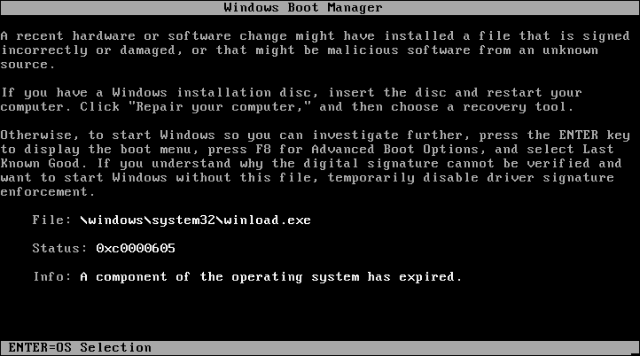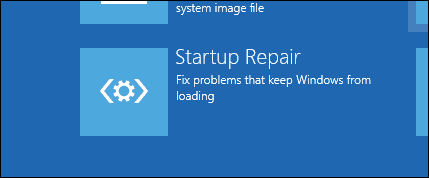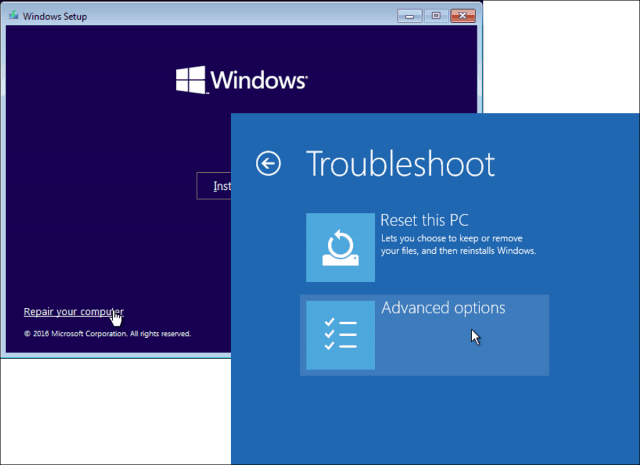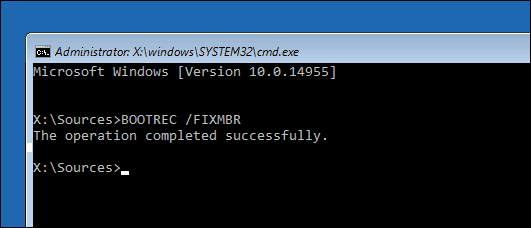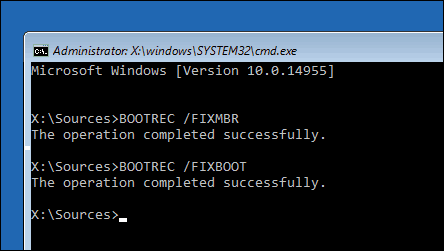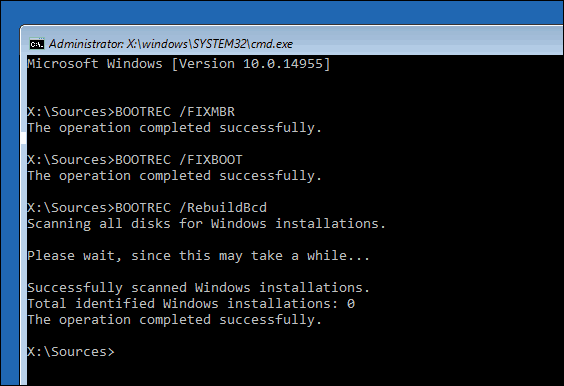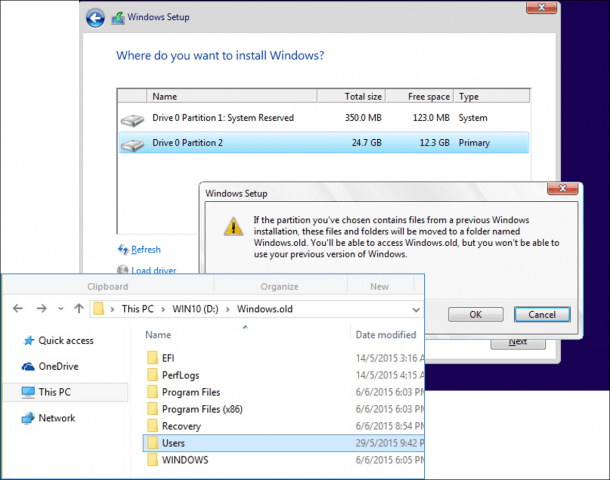Why Won’t My Windows 10 PC Boot?
The Windows 10 boot process is quite simple. When your computer starts, the BIOS or UEFI Firmware is loaded, which performs a small set of checks on your hardware called the Power On Self Test (POST). The BIOS then scans the hard disk master boot record, which loads an essential file into main memory called WINLOAD.EXE. This kicks off the start-up process by loading the NTOSKRNL.EXE (NT Kernel, the heart of Windows) and HAL (Hardware Abstraction Layer.) Windows 10 then performs tasks such as initializing your hardware like your mouse and keyboard and reading the Windows Registry and user profile. If you see a black screen with gray text that reads “Windows Boot Manager” with an error along the lines of “Status: 0xc0000605 Info: A component of the operating system has expired,” then it means something went wrong with WINLOAD.EXE.
This is obviously not a good thing. But it’s not the end of the world either.
Performing a Startup Repair
The first thing you can try is booting into the recovery environment, if possible, and then performing a startup repair. To access the recovery environment, turn your computer on and off three times. While booting, make sure you turn off the computer when you see the Windows logo. After the third time, Windows 10 will boot into diagnostics mode. Click Advanced options when the recovery screen appears.
Click Troubleshoot.
Click Advanced options.
Then, click Startup Repair.
Fix Windows 10 Winload.exe Using the Command Prompt
If you are unable to perform a startup repair, then your next option is to try using your Windows 10 installation media to fix the boot error. If you don’t have installation media, you will need to go to a working computer and Create a Windows 10 USB Bootable Flash Drive. You can also go to a working Windows 10 PC and create a recovery drive. When using a USB drive, make sure to set up your BIOS to boot from the USB drive. After booting into setup, choose the Repair Computer option > Troubleshoot > Advanced Options > Command Prompt. If you are using a recovery drive, click Troubleshoot > Advanced Options > Command Prompt.
Once you have the command prompt up on the screen, you will need to issue a set of commands to find and resolve issues that might be preventing your computer from booting.
Type BOOTREC /FIXMBR and hit
Next, type BOOTREC /FIXBOOT then hit
If you are seeing an error such as Boot Manager is Missing, then the BOOTREC /RebuildBcd command might be able to fix it. This operation can also restore boot entries for older versions of Windows if you have a dual boot configuration.
If BOOTREC /RebuildBcd does not work, then Microsoft recommends you back up your BCD (Boot Configuration Data) store, then run the BOOTREC /RebuildBcd command again. Here is how you do it.
Type each command then hit
bcdedit /export C:\BCD_Backupc:cd bootattrib bcd -s -h -rren c:\boot\bcd bcd.oldbootrec /RebuildBcd
Another option if you are dual booting with older versions of Windows such as Windows 7 is the BOOTREC /ScanOs command. The ScanOS command can find and restore entries for older versions of Windows.
What if None of These Options Work?
Your next best option is to try salvaging your data and then reinstalling Windows 10 and your applications. If you have your Windows 10 install media, you can boot from it, then perform a custom install. This will create an archive of the old installation called Windows.old. You can then recover your personal files from this folder. Make sure you perform a custom install that migrates your Windows.old data. Otherwise, all your data will be erased.
If you don’t want to risk overwriting your data by reinstalling Windows, check out this article on How to Recover Data from a Hard Drive that Won’t Boot.
Conclusion
That’s a look at repairing a broken Windows 10 installation. While these occurrences should be exceedingly rare for most everyday users, they can occur during riskier operations, like reinstalling Windows, resizing partitions, or setting up a dual boot. While the steps above can help, it’s always a good idea to perform a thorough backup in advance. And sometimes I can’t get Windows 10 to boot at all, especially when recovering a backup; there are even more issues with NVME drives. In some of these cases, the so-called “troubleshooting” is a joke. Windows should also easily allow changing from UEFI to legacy boot. I’m an experienced tech, and dealing with this is just crazy. Microsoft, GET WITH THE PROGRAM. You have seriously fallen down on the job here. I had to boot Ubuntu live usb, then marked my windows partition as bootable. Thereafter, I followed the sequence /fixmbr “successfull” /fixboot “access denied” ?!!! /rebuildbcd “successful” Finally I was able to boot. Norton informed me it needed to restart after doing an update, and the system failed to reboot into Windows. I got to a command prompt in Advanced Options, and bootrec /fixboot, bootrec fixmbr completed correctly. bootrec /rebuildbcd only finds C:\Windows.old\WINDOWS When I follow your instructions for bcdedit, there is no C:\boot folder. Any suggestions? thanks Hope you can help me out.. I feel im almost there but not quite! BOOTREC /FIXBOOT gives back an access denied prompt. When trying bcdedit /export C:\BCD_Backup c: cd boot it cannot find the cd boot path. anny suggestions? I have the exact same problem as you when truing to fix this issue. Did you manage to solve it in the end? if so, how? Many thanks, Henry After these 2 methods failed to fix it for me I unplugged 2 of my harddrives. The reason being that my system boots of a NVME ssd which required some tinkering with windows 10 + bios to get it booting smoothly because it kept wanting to prioritize booting off my regular harddrives. fortunately for me I just had to slide the 2 drives out an inch or so inside their mounting cradles and then rerun the automatic startup repair utility and I was back in windows the next minute. (after hours of scratching my head looking at the spinning icon before i got this done) Take a look at this article here – https://www.groovypost.com/howto/fix-black-screen-windows-10/ It gives you several options when dealing with Black Screen issues. You also need to be an Admin on your PC also. Then I typed “BOOTREC/FIXBOOT” and it said “Access denied.” So I exited and tried to reboot and was able to successfully boot up. How to get cmd admin in this situation.
- a bit confusing from which command prompt to run the steps from. Internal hard drive c:\ and bootable thumb drive e:. One would think c:\ since that is the drive’s boot record you are attempting to repair.
- Booting from the thumb drive allows me to boot into safe mode and transfer some current files created since my last back-up, to the back-up drive. Is there also a repair program that will do this in Safe mode? While mid game of MTG Arena, my screen appeared to simply melt away to backlit black screen. Reset button on tower produced automatic repair menu. Attempted simple restart offered which failed yet produced a link for the “SrtTrail.txt” log file, will get to that in a moment. For 13 days I’ve meticulously attempted all auto repair menu functions & all have failed. Advanced boot options from same menu are un-clickable. Did I mention I’m not tech savvy? Came across explicit specific instructions for MBR repair in the offline CMD. All failed. After several bottles of Summerfest and newfound bravery with meager understanding of CMDi plugged in the name of the log file (shortly after all the boot rec tries & receiving “error code 0x82f: a binary is corrupt…”) which showed the resolution, per this SrtTrail.txt file, is the need to abort pending updates & that I failed to do so. Prior to this to week accelerated hair loss program, less than 30 minutes before original black screen, of spent an hour watching TWO cumulative updates plus THREE tertiary updates topped off by malicious software removal tool download & execution logging into game a while only after making sure my OS was fully up to date & running a MWB threat scan. As previously stated, me not tech savvy so me must play by The Numbers. I have a Seagate ext HDD for file and system backup for about 8 months now, making backups every week. This is useless as my rig ( 7 years old and not a spec of dust inside tower because I respect my electronics that much) won’t boot properly. It also appears my drives have been ‘re-lettered’ as CMD continues to start in drive X. I learned how to cd to reach listed drive, how to rename playing musical chairs alphabet but resisted as destruction is assured that route. Unplugging the Seagate changed nothing. Unplugging the SATA C: drive produced strange syntax repeating word soup ending in “… key to boot setup.” with no automatic startup repair available. Plugged it back in, so my very old but until now reliable HDD C: drive, imo, is accessible and readable. My rig is MSI 7721 v1. 3 Black edition FM2-A75MA-E35 with AMD APU 6500K, XFX Ghost Thermtech HD 7770 GPU from Radeon w/4G DDR4, & 2RAM sticks for 8G of board RAM. I’m in that case every month white glove & qtip treatment (yes static bleed off wrist strap) dusting each heat sink fin on CPU & GPU & PS. Even dust the cables & hold fans when canned air used. Rig isn’t dodgy, just old. What more info need I supply to aid you super techs in guiding me through this? I can SS the log file but how to upload image or I could share Drive link?? Will the corrupt binary be resolved if I can successfully abort pending updates, or is that the next step in this premature aging process? This the only form able to print all I’ve typed and MS locked all threads regarding like three years ago. Thanks sincerely for any and all time and consideration. How can i fix this? I’m assuming that, if you are willing to try this, you are desperate, maybe considering reinstalling Windows for good, don’t rush and get doing things, read this carefully to the bottom, then you decide by yourself. If you don’t feel like putting this into practice because too many details are missing, that possibly means that you need to reach out for some help, and trying on your own is not a good idea. Show this to your helper, if your savior can’t make head or tails of this, or is telling you that only full Windows install will do it, go for a second opinion and third opinion, you are either talking to a bad technician or you genuinely don’t meet all conditions for this procedure have some hope to work for you. You will need: – This is not a data recovery process. To be able to access your Windows partition from rescue mode, or whatever method you can use to confirm your information is not destroyed yet. Your Windows installation must be there, without damage that is beyond repair. -An auxiliary computer with Internet, for the sake of these instructions, preferably a PC, but any OS will do. -An auxiliary hard drive at least as large as your non-booting drive, can be internal or USB. All its information will be lost forever, don’t use your “games” hard drive. -A USB stick. -If your non-booting hard drive has physical damage, a new hard drive at least as large as the one you are replacing. Download Clonezilla and burn it into the USB stick using Rufus to make an image from your boot hard drive, I will intentionally avoid the step by step details, so you can notice yourself if you need to reach out for help. You might need to fiddle with your BIOS/UEFI to boot from the pen drive. Once you are into doing the cloning, MAKE SURE you choose a FULL DRIVE clone to local drive clon (a USB drive is still local), depending on your expertise level you might be able to do more sophisticated approaches, but let’s keep it “simple”. WARNING: -Be careful to copy from your boot drive towards the auxiliary hard drive, not the other way around. -DON’T use a drive with valuable data. All the data in the auxiliary drive will all be erased, regardless of how much available space is there left. Now you have a clone from your bogus boot hard drive. Next step, without fear, make a full clean Windows 10 reinstall. If you think or know your drive is physically damaged, and need to replace it, I suggest you to before installing, do a full drive clone from your aux drive to the new drive, so all ID’s will remain the same, which will avoid windows complaining when you try to boot. Once Windows is installed and booting fine, reboot with CloneZila, and this is super important, clone back from your auxiliary drive the Windows PARTITION only, leave the rest untouched, please note that when we cloned before, we did a full drive clone, now when restoring the data, we clone back only the partition overwriting our brand new Windows 10 install. Leave the copy process to finish and reboot, that should be it. HOWEVER… it might not. , you might need running after this the Windows rescue mode and follow the standard boot rescue procedures based on Windows rescue mode. If Windows install is not damaged beyond repair, you will possibly succeed trying those. Now that you know how to do backups from your booting hard drive, do them regularly and you won’t find yourself in this mess again :) i was in the inside the laptop and I saw what looked like batteries in the case. not smart enough to stay ou tof places I don’t belong I endtered the BIOS area and overwrote the numbers in thatcase thinking i could exit without changing anything permanently. I WAS WRONG ON ALL COUNTS. the first and all subsequent attempts, the box starts to boot. before I can do anything it stops and prompts for the administrat password ar just theh regular password it just sits and gets hot. then after 3 attempts to provide the passwords it closes down screen to black. bcdedit /export C:\BCD_Backup c: cd boot attrib bcd -s -h -r ren c:\boot\bcd bcd.old bootrec /RebuildBcd cd boot doesn’t work it cannot find a “boot” folder. Equally, bcdedit /export C:\BCD_Backup did not work. Comment Name * Email *
Δ Save my name and email and send me emails as new comments are made to this post.
![]()